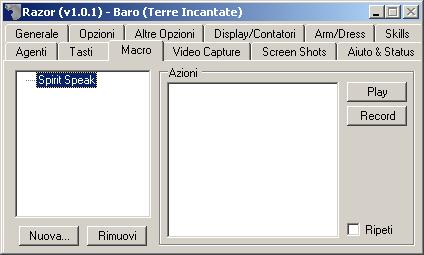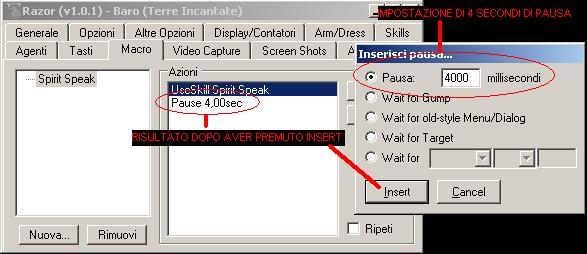Razor
Indice |
Cos'è?
Questo programma freeware consente di intereagire con Ultima Online in modo da semplificare moltissime delle azioni ricorrenti che si svolgono all’interno del gioco, come le “macro” il motivo fondamentale per cui si usa Razor è proprio questo, impostare una serie di azioni in sequenza per poter poi con un semplice tasto fare nuovamente quelle stesse azioni, e non solo, è possibile fare e impostare un po’ tutto quello che riguarda il gioco, dai suoni ai contatori di oggetti nello zaino, da alcune vestiture predefinite all’organizzazione di oggetti in vari contenitori ecc. Ha moltissime funzionalità e in questa guida non le vedremo tutte ma solo le più comuni e utili.
Installazione
Per sfruttare la tecnologia con cui è stato sviluppato Razor è inoltre necessario aver installato un prodotto Microsoft Freeware, il Framework scaricabile da questo indirizzo:
Una volta installato il Framework è possibile installare Razor, il sito ufficiale dove trovare le ultime versioni di questo potente programma è questo:
Primo avvio
- Impostate il percorso del Client.exe, indicando la cartella in cui avete installato Ultima Online. (Generalmente quella predefinita è corretta)
- Mettete la spunta a Crittazione Client.
- Impostate l'indirizzo IP del server: server.terreincantate.com.
- Impostate la porta del server: 2593
- Selezionate la lingua scelta e date l'OK. Partirà la schermata di Ultima Online in cui inserire il proprio Username e Password per poter accedere.
Funzioni
Macro
Come già spiegato prima, le macro servono per fare un azione complessa in automatico premendo solamente un tasto. Vediamo come si creano:
- Ciccare su “Nuova...” per creare una nuova macro.
- Si aprirà la finestra “Enter a Name” per inserire il nome della vostra nuova macro, per es. Spirit Speak, cosi creeremo la nostra prima macro che è anche la prima che solitamente si impara.
- A questo punto nella parte sinistra che prima risultava bianca troveremo il nome della nostra nuova macro. Selezionandola vi comparirà una schermata di questo tipo:
- Ora possiamo registrare la nostra nuova macro. Per registrare qualunque macro è necessario schiacciare il tasto “Record” e fare tutte le azioni che vogliamo registrare nel gioco. Quando avremo finito le nostre azioni da registrare possiamo tornare sulla maschera delle macro e cliccare sul tasto “Stop” (che è sempre lo stesso di “Record” che cambia nome quando viene premuto). Nel nostro caso useremo l'abilità Spirit Speak.
- A questo punto nella lista di destra (“Azioni”) troveremo i comandi che abbiamo registrato, nel nostro caso “UseSkill Spirit Speak”. A questo punto schiacciando il tasto Play potremo ripetere l’azione registrata senza usare la skill specifica nel gioco.
- Per macrare una skill occorre ripetere con degli intervalli di tempo (regola del server di gioco, 4 secondi) la stessa azione. Quindi per impostare un intervallo di tempo nella nostra macro occorrerà:
- Selezionare l’azione a cui far seguire l’intervallo di tempo (in questo caso l’unica che abbiamo in lista.
- Fare tasto destro del mouse, selezionare “Special Constructs” e successivamente nel sotto menù “Inserisci pausa…”.
- Selezionare il pallino relativo a “Pausa” ed impostare il tempo in millisecondi, quindi “1000 millisecondi = 1 secondo”.
- Ora la nostra macro eseguirà 2 azioni, la prima consiste nell’usare la skill Spirit Speak e la seconda nell’attendere 4 secondi. Ma per ripetere l’azione in continuazione è necessario cliccare sul quadratino “Ripeti” e la nostra skill verrà ripetuta fino a che non decideremo di fermarla.
Per approfondire un po meglio le macro ci sono moltissime opzioni da poter applicare alle macro.
Dclick by Type
Un esempio di una funzione molto utile è il “Converti a DClick by Type”, nel caso della figura sopra per esempio, ho registrato il Doppio Click su un piccone, il piccone ha 250 Usi da nuovo, se il mio piccone finisce e ne ho un altro in sacca questa macro smetterà di funzionare perché il Doppio Click è stato impostato sul piccone specifico, ma selezionando l’azione “Doppio Click (0x400B6779)”, cliccando poi con il tasto destro del mouse apparirà il menù che si vede nell’immagine, selezionando “Converti a DClick by Type” l’azione registrata si trasformerà in “Doppio Click (pickaxe(0E86))” e a questo punto qualsiasi piccone avrete in sacca sarà soggetto all’azione Doppio Click.
If condizionale
Nel menù “Special Constructs” si trova un tipo di istruzione un po’ più complessa, l’istruzione “IF” per creare delle istruzioni condizionali. Ecco un esempio :
if ( “NightShade count” <= 5) ---------------> Istruzione 1 (viola)
[varie istruzioni 1]
Else ---------------> Istruzione 2 (viola)
[varie istruzioni 2]
End if ---------------> Istruzione 3 (viola)
Ogni “IF” deve avere per forza anche una istruzione “END IF”. La traduzione letterale e anche logica è la seguente:
- Istruzione 1 = Se i NightShade sono minori o uguali a 5 allora esegui le istruzioni sotto
- Istruzione 2 = Se l’istruzione 1 non è vera (in questo esempio quindi se i NightShade sono maggiori di 5) allora esegui le istruzioni sotto
- Istruzione 3 = Qui finisce tutto il blocco “IF”, quindi se i NightShade sono minori o uguali di 5 verranno eseguite tutte le istruzioni del blocco “[varie istruzioni 1]” altrimenti verranno eseguite le istruzioni del blocco “[varie istruzioni 2]”.
Quando selezionerete “Insert “if” conditional” vi sarà richiesto quale tipo di condizione applicare come per esempio si può selezionare alcuni contatori come i reagenti, le bende ecc e selzionare tra varie condizioni “maggiore uguale >=” oppure “minore uguale <=” e di seguito inserirete il numero da confrontare, oppure è possibile controllare se siete sotto l’effetto del veleno “Poisoned”, oppure ancora come per i contatori è possibile controllare se una STAT è maggiore uguale o minore uguale di un numero da voi selezionato e così via…. In ogni caso è possibile non inserire l’istruzione “Else” che a differenza di “IF” e “END IF” sono opzionali.
Ciclo Loop
Se all’interno della vostra macro vorrete far eseguire un istruzione più volte senza doverla registrare N volte si può utilizzare l’istruzione che troverete nelle “Special Constructs”, ovvero “For Loop” e “End For”. Ecco un esempio:
For (1 to 10) -------------------> Istruzione 1 (rossa)
[varie istruzioni 1]
End For -------------------> Istruzione 2 (rossa)
Questo permetterà di ripetere “[varie istruzioni 1]” 10 volte di seguito. Il numero di volte con cui dovranno essere ripetute le istruzione del blocco sarà richiesto all’inserimento del blocco “FOR”.
Ricordarsi sempre che per eseguire tutta la macro infinite volte (finchè non verrà stoppata la macro) c’è l’opzione apposita in basso a destra delle istruzioni della macro, il check “Ripeti”, che è molto diverso dal ripetere le istruzioni con il ciclo “FOR”.
Tasti
Dopo aver creato la nostra prima macro risulterebbe scomodo dover ricercare sempre la macro e premere Play, quindi vedremo di assegnare un tasto alla macro creata.
Apriamo il ramo fino ad arrivare alla nostra macro “Spirit Speak” ciccando su i punti 1 e 2, e selezionare la nostra macro “Play: Spirit Speak (not assigned)”.
Al punto 4 invece si può selezionare il tasto rapido per far funzionare la nostra macro nel gioco. Ci posizioniamo con il cursore sulla casella grigia “Key” e premiamo il tasto che vogliamo assegnare e successivamente clicchiamo sul tasto “Set”, a questo punto il nome nella lista di sinistra cambierà la frase “not assigned” con il tasto da noi scelto. Inoltre si possono creare combinazioni multiple con i tasti Ctrl, Alt, Shift. Non rimane altro che testare in game se la nostra macro “Spirit Speak” verrà eseguita alla pressione del tasto scelto.
Indispensabile per quanto riguarda il pvp nella stessa sezione “Tasti” è la sotto-sezione “Targets”
Come si vede nella figura sopra si possono impostare i tasti per molti tipi di target diversi, come, “Last Target” per selezionare o indirizzare una magia verso l’ultimo target precedentemente scelto oppure “Target Random Red” per selezionare a caso un player rosso visibile nello schermo o al contrario “Target Random Blue” per selezionare a caso un player blu visibile nello schermo ecc.
Display/Contatori
Questa funzione permette di aggiungere nella barra orizzontale di Ultima Online, diversi contatori di oggetti (es. bende, pozioni di ogni tipo, punti vita, frecce e dardi, etc..). Vediamo però come aggiungere il contatore di una pozione di forza:
- Clicchi su ADD, compare la finestra "Counter Editor".
- Clicchi sul tasto "Target", e selezioni la pozione che vuoi aggiungere al contatore (in automatico, Razor visualizza il colore e il codice ID).
- Inserisci il nome del contatore.
- Inserisci l'abbreviazione del contatore (es. per le pozze di forza, si può mettere "str").
Tutto questo dovrebbe poi comparire in fondo all'elenco dei contatori, quindi non resta che selezionare il contatore appena creato cliccando sulla casellina a lato. Per renderlo visibile sulla barra, basterà infine scrivere in fondo nel "Display Barra Titoli" tra parentesi graffe { }, l'abbreviazione che abbiamo scelto. Esempio {str}
Le parantesi graffe si possono fare in 2 modi:
- AltGr + Shift + [ ______ AltGr + Shift + ]
- Alt + 123 ______________ Alt + 125
Agenti
Organizer
L’organizer, come dice la parola stessa, serve per organizzare i vari item in modo automatico, è utile per svuotare la propria sacca e mettere per esempio in banca le cose con un organizzazione ben precisa. L’organizer, organizza SOLTANTO gli oggetti che sono nella vostra sacca, non organizzerà oggetti da una sacca qualsiasi ad un'altra ma solo dalla vostra sacca ad un qualsiasi altro contenitore.
I tasti dell’Organizer:
- Aggiungi (target): Utilizzare questo tasto per selezionare gli item che dovranno essere organizzati.
- Setta Hot Bag: Serve per indicare in quale sacca/cassa/contenitore in genere dovrà andare l’item selezionato con il tasto “1”.
- Organizza Ora: organizza gli oggetti selezionati nella sacca scelta.
- Rimuovi: rimuove un oggetto dalla lista.
- Pulisci: pulisce tutta la lista di oggetti.
- Stop Now: Ferma l’organizzazione degli oggetti.
Compra
Il “Compra” come dice la parola stessa, serve per comprare dagli NPC in modo automatico gli oggetti scelti, molto utile per fare rifornimento di reagenti o frecce e altre risorse.
I tasti del compra:
- Aggiungi (Target) : Con questo tasto impostiamo l’oggetto da comprare automaticamente, e a questo punto Razor chiederà la quantità da comprare. Attenzione perché in realtà la quantità richiesta non è la quantità che vorremmo comprare dal vendor, ma la quantità massima che vorremmo avere nel nostro zaino.
Esempio: I vendor mage hanno un massimo di 40 reagenti per tipo, se voglio svuotare tutti i vendor e quindi comprare centinaia di reagenti dovrò settare un numero tipo 5000 reagenti (ovvero fino a che non arrivo a 5000 reagenti per tipo nella mia sacca non smettere di comprare !!).
- Configura: serve per cambiare la quantità desiderata, quindi selezionare nella lista degli oggetti l’oggetto da modificare in quantità e digitare un numero diverso.
- Rimuovi, toglie un oggetto dalla lista.
- Pulisci Lista, pulisce completamente la lista degli item da comprare.
- Questo tasto assume due stati, quello in figura indica che non è attivo, “(Premi per Attivare)” se clicchiamo su questo tasto l’agente “Compra-5” diventerà attivo e il tasto assumerò lo stato di “(Premi per Disattivare)”.
Restock
Il restock è una funzione molto utile, serve a riempire un contenitore di item prestabiliti con una quantità prestabilita scegliendo ogni volta da quale sacca prendere gli item in questione.
Esempio: Solitamente per un mago quando decide di fare pvp deve portarsi N reagenti per tipo in battaglia, usando “restock” l’operazione di riempimento del proprio zaino con 8 reagenti normali più i 5 reagenti pagani, più le pozioni e le bende diventa un operazione che manualmente comporta qualche minuto, mentre con il restock il tutto lo si fa in alcuni secondi. Questa immagine sotto (almeno una parte, gli altri item proseguono nella finestra scorrendola) rappresenta un esempio di come poter prendre 50 reagenti di Sulfurous Ash, 50 di Blood Moss, 70 di Nightshade e cosi via…
I tasti per impostare un restock, sono i seguenti:
- Aggiungi (target): Permette di selezionare l’item da dover restockare nella sacca che andremo a dirgli (successivamente), poi chiederà la quantità da dover inserire nella sacca.
- Rimuovi: E’ l’operazione opposta di Aggiungi, selezionando dalla lista un item e cliccando Rimuovi verrà tolto dalla lista degli item in Restock
- Set Amount: Permette di settare nuovamente la quantità dell’item da dover restockare, selezionando dalla lista per esempio nel nostro caso Blood Moss, sarà possibile modificare il valore 50 in un qualsiasi altro valore a nostro piacimento.
- Pulisci lista: Pulirà tutta la lista di item che abbiamo selezionato tornado alla situazione originale.
- Setta Hot Bag: Questo tasto permette di impostare la destinazione dei nostri reagenti, nel caso sopra citato è il nostro zaino, ma può essere un sacchetto specifico, un altro zaino, una cassa o un qualsiasi altro contenitore.
- Restock Now: Presenterà un mirino per poter selezionare da quale contenitore prelevare gli item messi nella lista per poi posizionarli nella sacca che abbiamo scelto con il “Setta Hot Bag”.
Friends
Questa funzione è comodissima in pvp, permette di aggiungere una serie di player in una lista di “Amici” per cui non potranno mai essere attaccati se non targhettati a mano.
Elenco dei tasti e delle funzioni della lista “Friends”:
- Aggiungi (Target): Con questo tasti si può selezionare manualmente un player da aggiungere alla lista Friends.
- Rimuovi : Permette di rimuovere dalla lista un player inserito, selezionando il player da rimuovere dalla lista.
- Rimuovi (Target): Permette di rimuovere dalla lista Friend un player ma a differenza del “Rimuovi” appena descritto in questo caso sarà necessario targhettare il palayer direttamente a mano sulla scheramata di gioco.
- Pulisci Lista: Rimuove ogni player inserito nella lista Friends.
- (Premi per Attivare) oppure (Premi per Disattivare): Serve per attivare o disattivare la lista Friends, quindi anche se nella nostra lista abbiamo dei player inseriti, finchè il tasto in questione non riporta la scritta (Premi per Disattivare), la lista Friends non sarà funzionante.